Getting Started with SPCWorks Data Correlator
SPCWorks has a built in data correlation software. It can automatically compare data between filtered selections of point results, help to calculate the averaged difference (offsets) between the two sets of data, and update the point offsets within the SPCWorks database (or export them to an ASCII file).
Access to the Correlator
To access the Data Correlation software from SPCWorks, first select Maintenance
from the Common Tasks toolbar, then select Use SPCWorks Data Correlation from the
Data Correlation button.
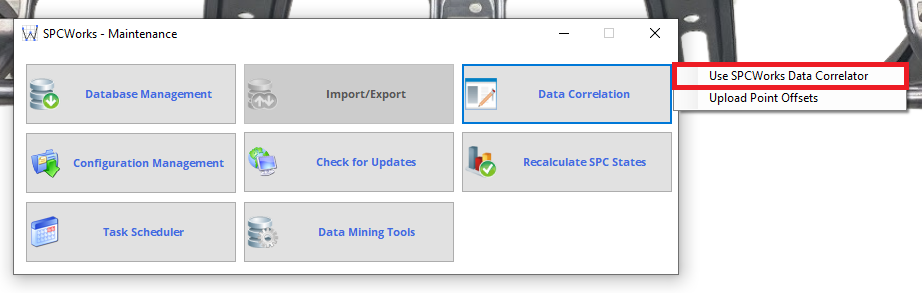
When Selected, the user will have the Splash Screen appear. Wait for the software to open.

When the software has fully loaded, the taskbar located at the top of the window contains the following options:

New Correlation Project: Reset the current correlation project and start from the beginning.
Load Correlation Project: Load a previously configured and saved correlation project.
Save Correlation Project: Save the current project configuration.
View Logs: View log messages.
About: Displays the “About” screen.